Realtek Stereo Mix Windows 7
Download Realtek HD Audio Codecs 6. Realtek HD Audio Codecs. Many changes were made to audio architecture in Vista, which have persisted in Windows 7 and Windows 8 and Windows 10. Unlike previous versions of Windows, Vista. RTLSDR and GNU Radio with Realtek RTL2832U Elonics E4000Raphael Micro R820T software defined radio receivers. Originally meant for television reception and. Mixer Toolbar Issues Audacity Wiki. Peter 1. 5Mar. 14 To. Do 2 Potentially this page could be deprecated Gale wrote of this page in an email on 1. Mar. 14 A lot of that material at the top of that is legacy but if the legacy version is 1. Perhaps that means we just leave the page as is for sending a copy to a legacy Wiki Gale 0. May. 14 The Windows sections for the control panels vistacp and xpcp are linked to every day from Forum answers. Peter 4. May. 14 A fair point Gale but is it linked to for users of current Audacity or users of obsolete versionsThe Asus Eee PC is a netbook computer line from Asus, and a part of the Asus Eee product family. At the time of its introduction in late 2007, it was noted for its. Mixer Toolbar issues and input device selection. In current Audacity, all available inputs are selected in Device Toolbar or Devices Preferences. Microsoft has made a generous gift to fans of the audio recording by implementing Stereo Mix feature in the system. Now we do not have the headache of searching. If its for current version users than this page could be moved to the manual the obsolete legacy users can be pointed to the parallel page in the Legacy Wiki that is what the Legacy Wiki is for, supporting obsolete users surely. The advice note below states is mainly for users who need to use legacy Audacity 1. I was inferring this page could be deprecated from the main Wiki, which is for the current version of Audacity. Steve 1. 2May. 14 I would suggest leaving this page as is for the legacy wiki, and severely trimming it down for the current wiki. My impression is that if we remove the information that no longer applies, then the Alerts for modern Windows can be moved into the normal text flow. The Windows Control Panel section is very heavily linked to on the forum, though could perhaps be updated to put more emphasis on using WASAPI for recording sounds playing on the computer and much less emphasis on Stereo Mix. Peter 1. 5May. 14 Of course it remains and will remain in Legacy Wiki that is what the Legacy Wiki is for users of legacyobsolete versions of Audacity. Motioninjoy Gamepad Tool Ps3 more. My point here is that this looks like an entirely legacy page and can thus be deleted from current Wiki. Or am I wrong and there are sections of this page that should remain for current Audacity users And Im not sure why were still talking about XP now that Microsoft have discontinued support. It is some thing that imo we should actively discourage as Gale does on the Forum. Effectively XP is now a legacyobsolete operating system so its presence in Legacy Wiki would be ok but in current Wiki should be deprecated if this page remains here. Gale 1. 8May. 14 I changed this to PS. As Steve says, the vistacp and xpcp anchors here are linked to every day to give support for current Audacity. My suggestion is that this page becomes a Windows only page called Windows System Mixer though if we want to move the page, the xpcp and vistacp anchors will need redirecting in the. I will need to go though the page above the Windows Control Panel sections and see what if anything to retain so please dont just delete that content. The xpcp anchor is mandatory while Audacity officially supports XP. My Forum dissuasions about it are only about security, nothing else. The Mac section is outdated and could be moved to Mac OS X or whatever becomes of that. Ive rewritten the Linux section to be relevant to current Audacity, but Steve can check it over. That Linux section can then be moved to Linux Issues. Peter 1. 0Jun. 14 I transferred the Mac section to Mac OS X as Gale suggests. FM7_2.png' alt='Realtek Stereo Mix Windows 7' title='Realtek Stereo Mix Windows 7' />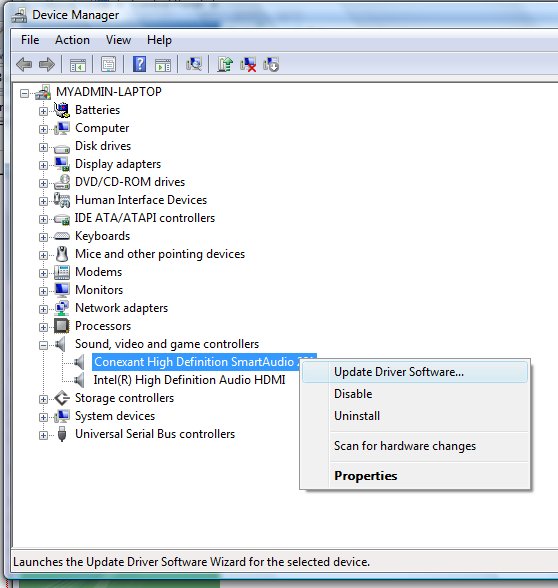 I have asked Steve to take a look ot the Linux section. Mixer Toolbar issues and input device selection In current Audacity, all available inputs are selected in Device Toolbar or Devices Preferences. However one of the common problems encountered with the Mixer Toolbar in legacy Audacity 1. The purpose of the selector as with Device Toolbar was to link to the current mixing device assuming this device offers a choice of input sources and thus save the user going through a series of system menus to choose the source. Recording Device It is often assumed that Audacity controls the input sources displayed, but in fact the sources offered are governed by the drivers of the sound device that is currently selected in the Audacity Preferences. Drivers are a big issue on Windows machines, and it often happens that machines purchased new will only be supplied with generic Microsoft drivers. QiS3RBjtNfY/hqdefault.jpg' alt='Realtek Stereo Mix Windows 7' title='Realtek Stereo Mix Windows 7' />
I have asked Steve to take a look ot the Linux section. Mixer Toolbar issues and input device selection In current Audacity, all available inputs are selected in Device Toolbar or Devices Preferences. However one of the common problems encountered with the Mixer Toolbar in legacy Audacity 1. The purpose of the selector as with Device Toolbar was to link to the current mixing device assuming this device offers a choice of input sources and thus save the user going through a series of system menus to choose the source. Recording Device It is often assumed that Audacity controls the input sources displayed, but in fact the sources offered are governed by the drivers of the sound device that is currently selected in the Audacity Preferences. Drivers are a big issue on Windows machines, and it often happens that machines purchased new will only be supplied with generic Microsoft drivers. QiS3RBjtNfY/hqdefault.jpg' alt='Realtek Stereo Mix Windows 7' title='Realtek Stereo Mix Windows 7' /> This may prevent the audio device linking properly to the system mixer, so you may end up always recording from line in, or cannot apparently record at all whatever input source you choose. Another issue may be that you wont see all the inputs that your device potentially offers. So the first step towards rectifying input problems is to open the and choose in legacy Audacity 1. Find out what inputs are available and ensure that the playback and recording devices are explicitly set to the correct device you want to use. For example you may have multiple sound devices such as built in sound and an external USB device, so you need to choose between them. If you are on Windows and experiencing problems, choose your sound device explicitly, not Microsoft Sound Mapper which is intended to map to the currently selected default Windows sound device, but may not always do so correctly. Device selection for inbuilt devices on Windows Note that some sound devices have individual analog to digital converters ADCs for the different inputs such as microphone and line in. Where this is the case, these inputs are treated as separate recording devices on Windows for example, Line In Realtek or Microphone Sound. Max. These inputs can be most conveniently selected in Device Toolbar in current Audacity but in legacy Audacity before 1. Audio IO or Devices tab of Preferences and not in the Mixer Toolbar selector which will be greyed out. Windows Vista and later always treat recording sources as separate devices, so on these systems the Mixer Toolbar selector in legacy Audacity will be greyed out and inputs must be chosen in the Audio IO or Devices Preferences. USB and Firewire recording devices Note that if your selected recording device is a USB or Firewire device, these normally do not have multiple input sources to choose from, so Device Toolbar or Preferences will only list the device as a single choice and the input selector in legacy Audacity will grey out. This is normal, and just means that input choices must be made in the device itself, or in any control software that comes with it. Examples of devices which will normally not allow input selection in Audacity are the Griffin i. Mic, USB turntables or USB cassette decks and a wide variety of USB and Firewire mixers and interfaces. Multi channel recording devices do allow limited input channel selection in Audacity where the drivers support this, though only a few devices on Windows allow recording more than a pair of two channels at once unless you compile Audacity with ASIO support. Device already in use. Also check your sound device is not already in use. If you are on Mac or Linux and the sound device is already being used by another application, Audacity may not be able to access it for recording. As a result, Device Toolbar, Preferences or the legacy Mixer Toolbar input selector may be empty of devices. Generally, this is not a problem on Windows as long as you choose MME host in Audacity, though issues with some applications are known. For example, speech recognition in Word, Skype or the Fraps screen capture software may prevent other applications from using the sound device to record from a microphone. Further help. If youve got this far and the problem is not solved, go to the appropriate section below your operating system. Updating Sound Device Drivers. Windows Problems. Card Not Supported. Microphone Not Working in Windows 1. In this guide, we will talk about one of the biggest issues in Windows 1. In general, Windows 1. What weve found through our experience is that if a mic connected to a computer isnt working its usually a settings problem, and not a problem with the microphone itself. So first of all, make sure its not a hardware issue. Lets check that your mic isnt damaged or faulty first and get that out of the way. The best way to check that is to connect your microphone to another computer running any version other than Windows 1. If the microphone doesnt work on the other computer too, that means it could be faulty. If it does work on the other computer that means you may have a software problem on your Windows 1. On both PCs, if youre using a desktop computer not a laptop, make sure youre connecting your microphone or headset to the back panel of the PC. The front audio ports arent always well connected to the motherboard. Now that we know that it is a software problem, lets get it fixed. If you know your recording device is called VIA HD audio please click here. If you know your recording device is called IDT High Definition Audio Codec please click here. If the problem concerns your gaming headset, or other microphone headphones combo, check this out. If you are have any recording software on your computer check this. If none of these links above are relevant to you, keep reading. Method I Lets fix some Recording device settings. Right click on the speaker icon in the bottom right part of the screen and choose Recording devices. A list of recording devices will appear. Try speaking into your microphone, and see if there any green bars rising next to one of them while you talk as in screenshot. If you dont see any green bars skip to step 4. If you do see green bars when you talk into the microphone, but it still doesnt work in some program, then that means that the mic is correctly configured in Windows, but the program is listening to the wrong recording device. Try changing that programs settings. Check if you can recognize which one of the devices in the list is your microphone. If you found it, click on it to highlight it, and then click Set Default. Check again if you see green bars rising when you talk into the microphone. If you do your mic is now correctly setup. If not, continue to next step. Double click on the device that represents your microphone. The Microphone Properties window will appear. Click the Levels tab. In the Levels tab make sure that Microphone and Microphone Boost are set to the maximum, you can do that by sliding them to the right until the first one shows 1. B. Then click OK. In the Enhancements tab if found, make sure to uncheck the Disable all sound effects checkbox. Now visit the Advanced tab too and make sure to uncheck the Allow applications to take exclusive control of this device checkbox and click OK. Also uncheck the Enable audio enhancements check box if found. In the main recording devices panel, go to the Communications tab and select the Do nothing radio button and then click OK. Restart your computer and recheck your recording devices panel. If you see green bars rising when you talk into the microphone your mic is now properly configuredIf you still dont see any bars and youre not 1. Method II Uninstall and reinstall your microphone drivers. Open device manager, fastest way is through the search bar Open Audio Inputs and OutputsLeft click on your recording device. In the menu that opens up Click Uninstall. Physically disconnect your microphone from the computer. Restart the computer. Reconnect microphone and let Windows re install the drivers. If your Windows 1. Check this guide to fix it. If it didnt work, I would suggest that you install the latest driver found on your computer manufacturers website manually, because sometimes the latest driver isnt the one compatible with your computer. So you should search for your computer model number on the manufacturers website, download the latest driver that is compatible with your model number and Windows 1. If you found your computer model on the website but cant see a version for Windows 1. Next up are solutions only to specific devices, so if you read up to here and nothing worked, please head to our forum and well try to help. Specific solution for users with IDT High Definition Audio Codec device. Open device manager, fastest way is through the search bar Open Audio Inputs and OutputsDouble click on your recording device High Definition Audio Codec. Move to the Driver tab. Click Update Driver. Click Browse my computer for driver software. Amadeus Soundtrack Torrent'>Amadeus Soundtrack Torrent. Click Let me pickup a list of device drivers on my computer. Select High Definition Audio Device, and not IDT High Def, and click Next. You will get a warning. Click Yes. Check if it works. Specific solution for users with VIA HD Audio device. Many VIA users are experiencing problems with recording andor playback since they moved to Windows 1. If youre one of these people try to download and install DanielKs modified drivers. If the problem concerns your gaming headset or microphone headphone combo, check this section. First of all, make sure the connection type between your headset and your computer is the same. If your headset has 2 independent jacks, one for the audio and the other for the microphone, your computer must have independent ports as well. If its a 2 in 1 one jack for both microphone and audio then you computer must have one single port with a headset icon on it. Phone earphones and other headsets microphones with one single jack wont work in case your computer has two ports, splitted. So youll need to buy one of these splitters If your headset has two independent jacks and you want to connect both of them to the one headset port in your computer you will need one of these splitters If your connection is perfect and the microphone still doesnt work, you may try to convert to USB connection, use one of these converters. For 2 x 3. 5mm jacks headsets. For 1 x 3. 5mm jack headsets. Uninstall any Vo. IP programs and applications, like Skype, Teamspeak or any other voice calling programs, then restart your computer and if your microphone works again now you can reinstall them. If you are using any recording software check this. People who use recording software Audio recording screen recording have to check that your software is up to date, some people reported that an old version of flashback express screen recorder was muting their microphones. Please note If you still have problems after reading this article and going through the steps, please ask your question in our forum, where we have an expert on the subject that will try his best to help you. As we learn more information through the forum we update this article with advice that is tailored to specific devices. Oct 7, 2. 01. 7Mina.
This may prevent the audio device linking properly to the system mixer, so you may end up always recording from line in, or cannot apparently record at all whatever input source you choose. Another issue may be that you wont see all the inputs that your device potentially offers. So the first step towards rectifying input problems is to open the and choose in legacy Audacity 1. Find out what inputs are available and ensure that the playback and recording devices are explicitly set to the correct device you want to use. For example you may have multiple sound devices such as built in sound and an external USB device, so you need to choose between them. If you are on Windows and experiencing problems, choose your sound device explicitly, not Microsoft Sound Mapper which is intended to map to the currently selected default Windows sound device, but may not always do so correctly. Device selection for inbuilt devices on Windows Note that some sound devices have individual analog to digital converters ADCs for the different inputs such as microphone and line in. Where this is the case, these inputs are treated as separate recording devices on Windows for example, Line In Realtek or Microphone Sound. Max. These inputs can be most conveniently selected in Device Toolbar in current Audacity but in legacy Audacity before 1. Audio IO or Devices tab of Preferences and not in the Mixer Toolbar selector which will be greyed out. Windows Vista and later always treat recording sources as separate devices, so on these systems the Mixer Toolbar selector in legacy Audacity will be greyed out and inputs must be chosen in the Audio IO or Devices Preferences. USB and Firewire recording devices Note that if your selected recording device is a USB or Firewire device, these normally do not have multiple input sources to choose from, so Device Toolbar or Preferences will only list the device as a single choice and the input selector in legacy Audacity will grey out. This is normal, and just means that input choices must be made in the device itself, or in any control software that comes with it. Examples of devices which will normally not allow input selection in Audacity are the Griffin i. Mic, USB turntables or USB cassette decks and a wide variety of USB and Firewire mixers and interfaces. Multi channel recording devices do allow limited input channel selection in Audacity where the drivers support this, though only a few devices on Windows allow recording more than a pair of two channels at once unless you compile Audacity with ASIO support. Device already in use. Also check your sound device is not already in use. If you are on Mac or Linux and the sound device is already being used by another application, Audacity may not be able to access it for recording. As a result, Device Toolbar, Preferences or the legacy Mixer Toolbar input selector may be empty of devices. Generally, this is not a problem on Windows as long as you choose MME host in Audacity, though issues with some applications are known. For example, speech recognition in Word, Skype or the Fraps screen capture software may prevent other applications from using the sound device to record from a microphone. Further help. If youve got this far and the problem is not solved, go to the appropriate section below your operating system. Updating Sound Device Drivers. Windows Problems. Card Not Supported. Microphone Not Working in Windows 1. In this guide, we will talk about one of the biggest issues in Windows 1. In general, Windows 1. What weve found through our experience is that if a mic connected to a computer isnt working its usually a settings problem, and not a problem with the microphone itself. So first of all, make sure its not a hardware issue. Lets check that your mic isnt damaged or faulty first and get that out of the way. The best way to check that is to connect your microphone to another computer running any version other than Windows 1. If the microphone doesnt work on the other computer too, that means it could be faulty. If it does work on the other computer that means you may have a software problem on your Windows 1. On both PCs, if youre using a desktop computer not a laptop, make sure youre connecting your microphone or headset to the back panel of the PC. The front audio ports arent always well connected to the motherboard. Now that we know that it is a software problem, lets get it fixed. If you know your recording device is called VIA HD audio please click here. If you know your recording device is called IDT High Definition Audio Codec please click here. If the problem concerns your gaming headset, or other microphone headphones combo, check this out. If you are have any recording software on your computer check this. If none of these links above are relevant to you, keep reading. Method I Lets fix some Recording device settings. Right click on the speaker icon in the bottom right part of the screen and choose Recording devices. A list of recording devices will appear. Try speaking into your microphone, and see if there any green bars rising next to one of them while you talk as in screenshot. If you dont see any green bars skip to step 4. If you do see green bars when you talk into the microphone, but it still doesnt work in some program, then that means that the mic is correctly configured in Windows, but the program is listening to the wrong recording device. Try changing that programs settings. Check if you can recognize which one of the devices in the list is your microphone. If you found it, click on it to highlight it, and then click Set Default. Check again if you see green bars rising when you talk into the microphone. If you do your mic is now correctly setup. If not, continue to next step. Double click on the device that represents your microphone. The Microphone Properties window will appear. Click the Levels tab. In the Levels tab make sure that Microphone and Microphone Boost are set to the maximum, you can do that by sliding them to the right until the first one shows 1. B. Then click OK. In the Enhancements tab if found, make sure to uncheck the Disable all sound effects checkbox. Now visit the Advanced tab too and make sure to uncheck the Allow applications to take exclusive control of this device checkbox and click OK. Also uncheck the Enable audio enhancements check box if found. In the main recording devices panel, go to the Communications tab and select the Do nothing radio button and then click OK. Restart your computer and recheck your recording devices panel. If you see green bars rising when you talk into the microphone your mic is now properly configuredIf you still dont see any bars and youre not 1. Method II Uninstall and reinstall your microphone drivers. Open device manager, fastest way is through the search bar Open Audio Inputs and OutputsLeft click on your recording device. In the menu that opens up Click Uninstall. Physically disconnect your microphone from the computer. Restart the computer. Reconnect microphone and let Windows re install the drivers. If your Windows 1. Check this guide to fix it. If it didnt work, I would suggest that you install the latest driver found on your computer manufacturers website manually, because sometimes the latest driver isnt the one compatible with your computer. So you should search for your computer model number on the manufacturers website, download the latest driver that is compatible with your model number and Windows 1. If you found your computer model on the website but cant see a version for Windows 1. Next up are solutions only to specific devices, so if you read up to here and nothing worked, please head to our forum and well try to help. Specific solution for users with IDT High Definition Audio Codec device. Open device manager, fastest way is through the search bar Open Audio Inputs and OutputsDouble click on your recording device High Definition Audio Codec. Move to the Driver tab. Click Update Driver. Click Browse my computer for driver software. Amadeus Soundtrack Torrent'>Amadeus Soundtrack Torrent. Click Let me pickup a list of device drivers on my computer. Select High Definition Audio Device, and not IDT High Def, and click Next. You will get a warning. Click Yes. Check if it works. Specific solution for users with VIA HD Audio device. Many VIA users are experiencing problems with recording andor playback since they moved to Windows 1. If youre one of these people try to download and install DanielKs modified drivers. If the problem concerns your gaming headset or microphone headphone combo, check this section. First of all, make sure the connection type between your headset and your computer is the same. If your headset has 2 independent jacks, one for the audio and the other for the microphone, your computer must have independent ports as well. If its a 2 in 1 one jack for both microphone and audio then you computer must have one single port with a headset icon on it. Phone earphones and other headsets microphones with one single jack wont work in case your computer has two ports, splitted. So youll need to buy one of these splitters If your headset has two independent jacks and you want to connect both of them to the one headset port in your computer you will need one of these splitters If your connection is perfect and the microphone still doesnt work, you may try to convert to USB connection, use one of these converters. For 2 x 3. 5mm jacks headsets. For 1 x 3. 5mm jack headsets. Uninstall any Vo. IP programs and applications, like Skype, Teamspeak or any other voice calling programs, then restart your computer and if your microphone works again now you can reinstall them. If you are using any recording software check this. People who use recording software Audio recording screen recording have to check that your software is up to date, some people reported that an old version of flashback express screen recorder was muting their microphones. Please note If you still have problems after reading this article and going through the steps, please ask your question in our forum, where we have an expert on the subject that will try his best to help you. As we learn more information through the forum we update this article with advice that is tailored to specific devices. Oct 7, 2. 01. 7Mina.